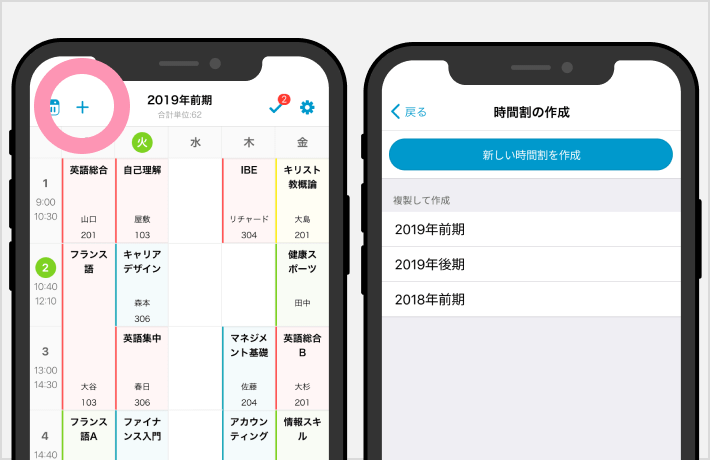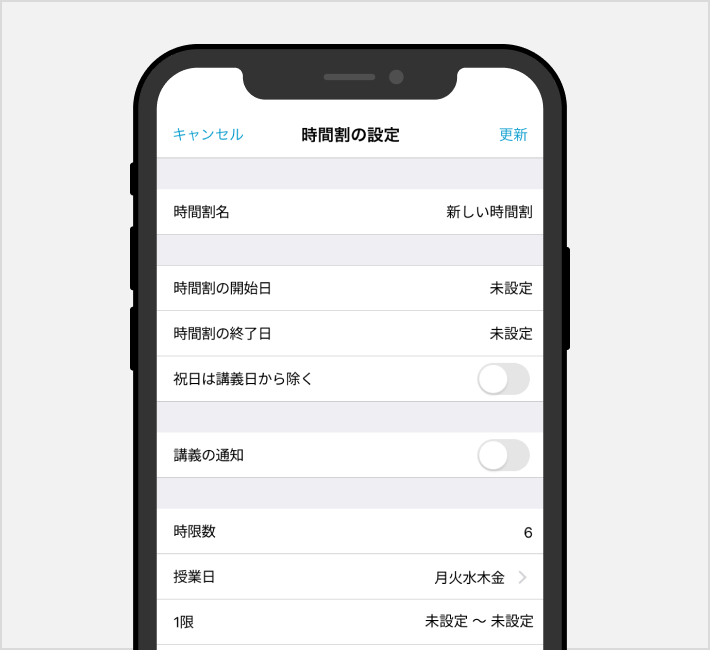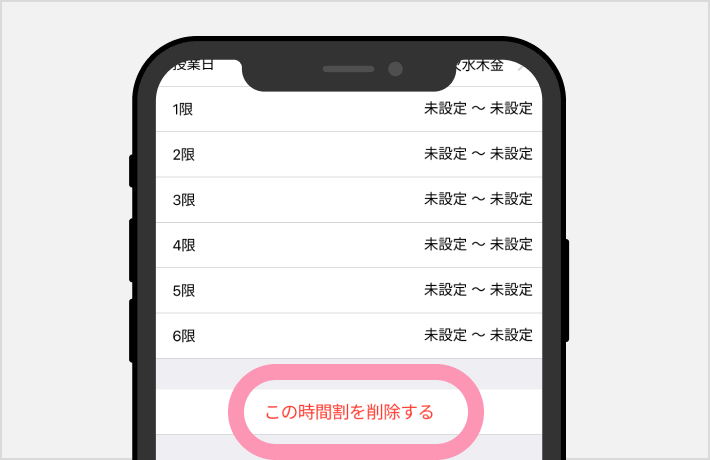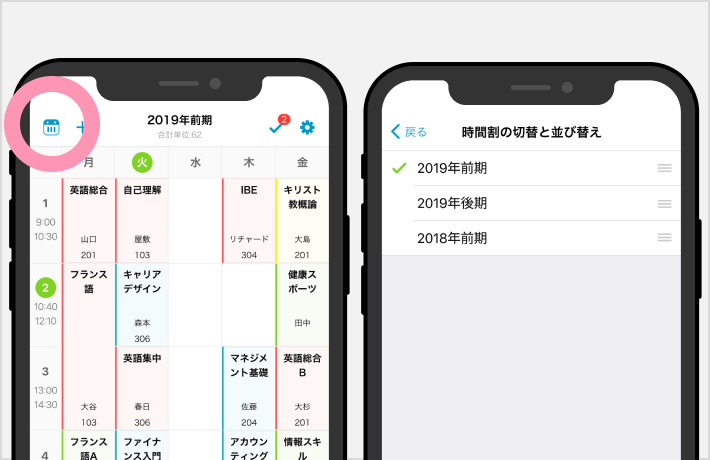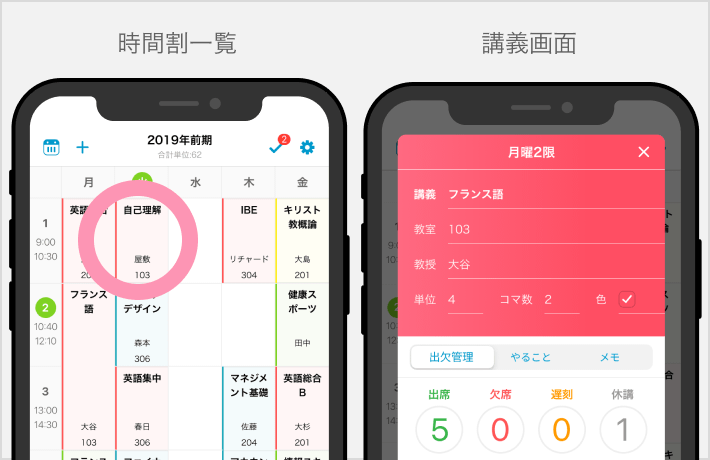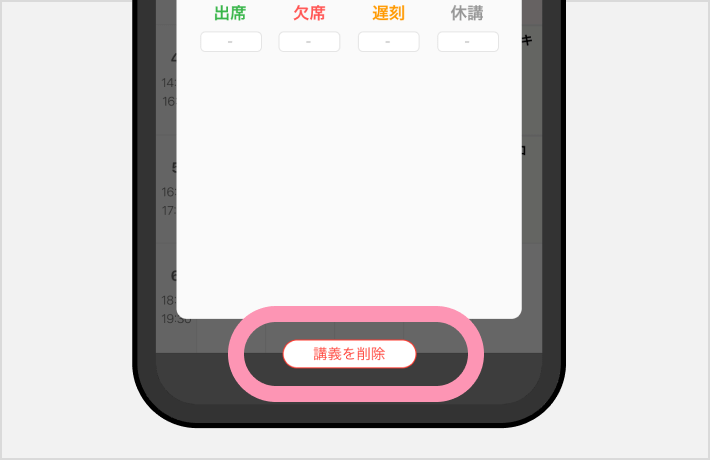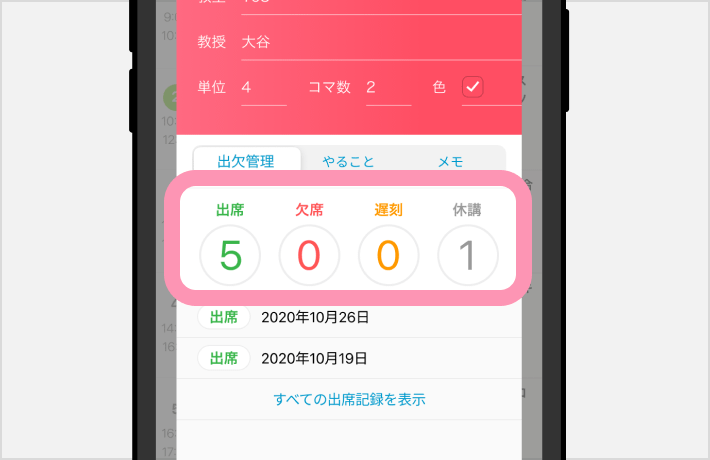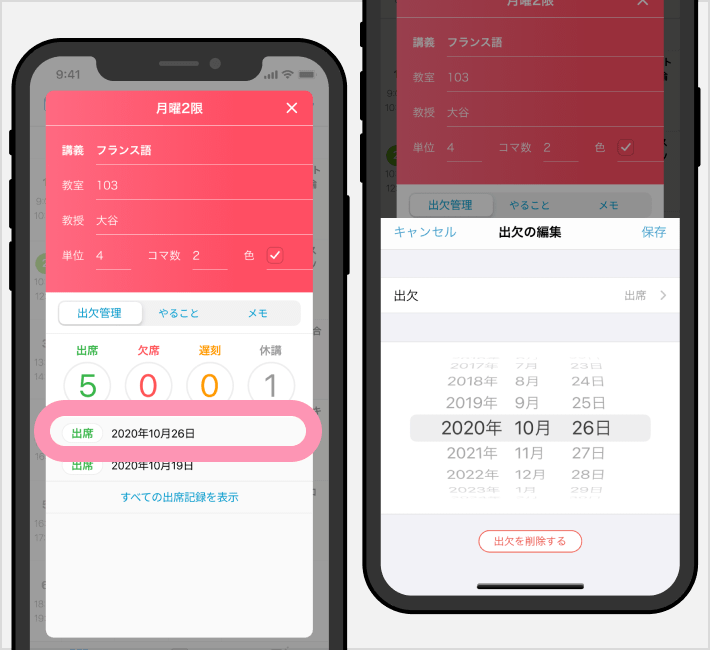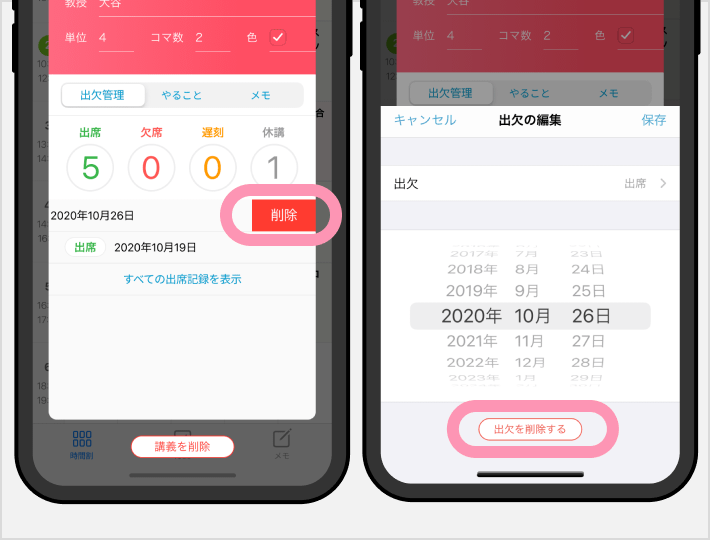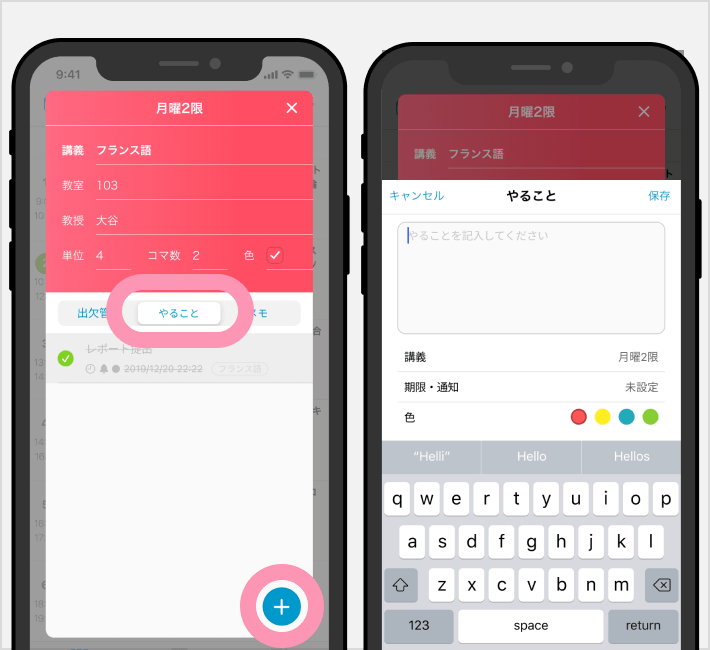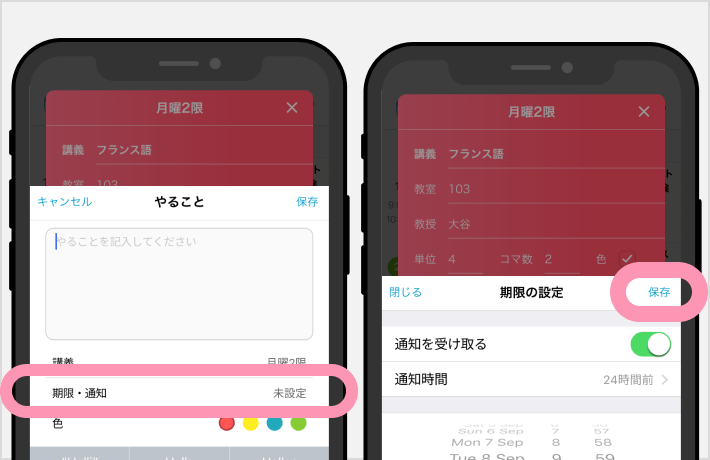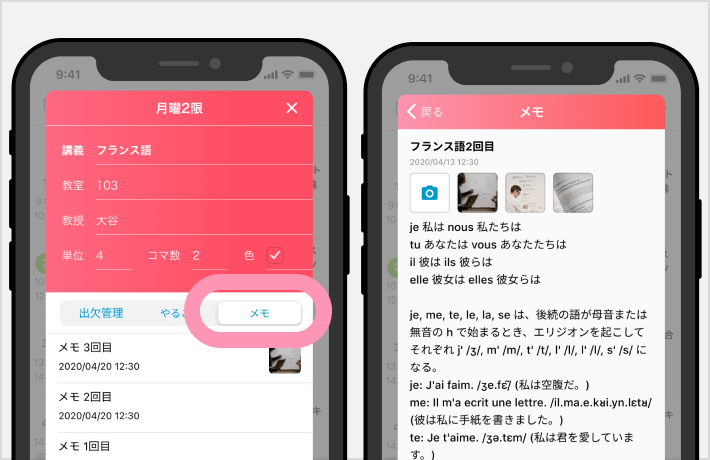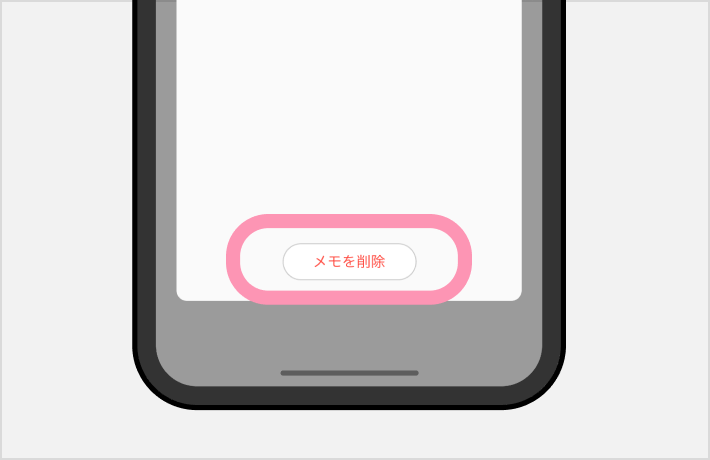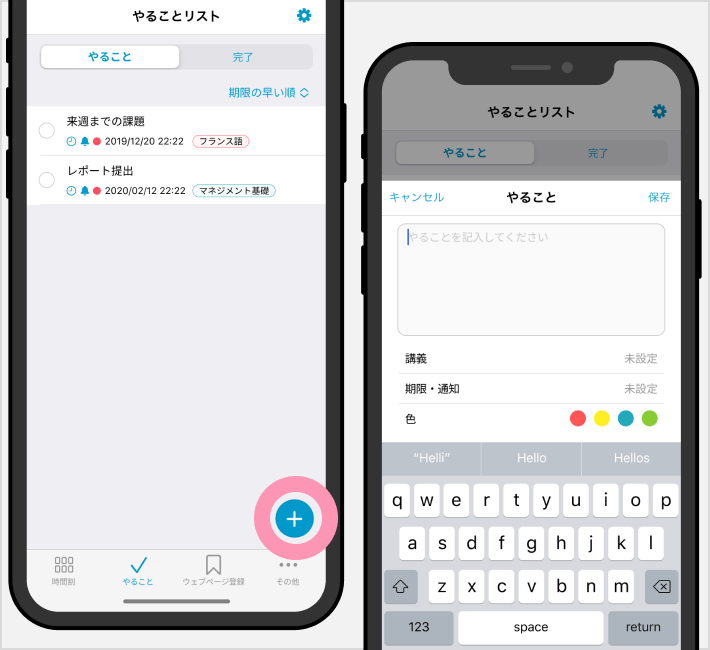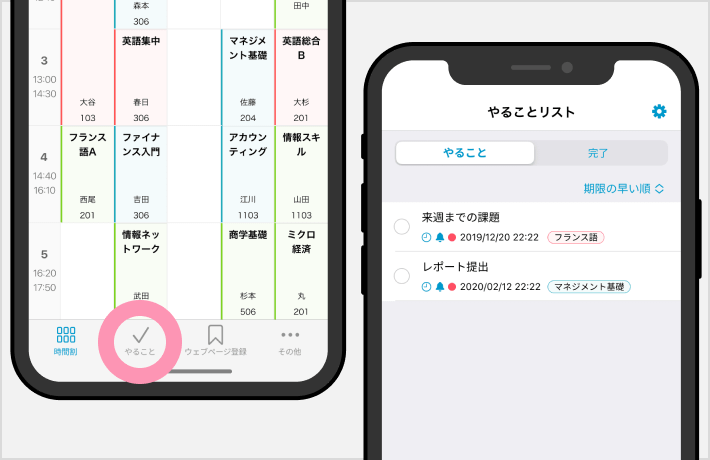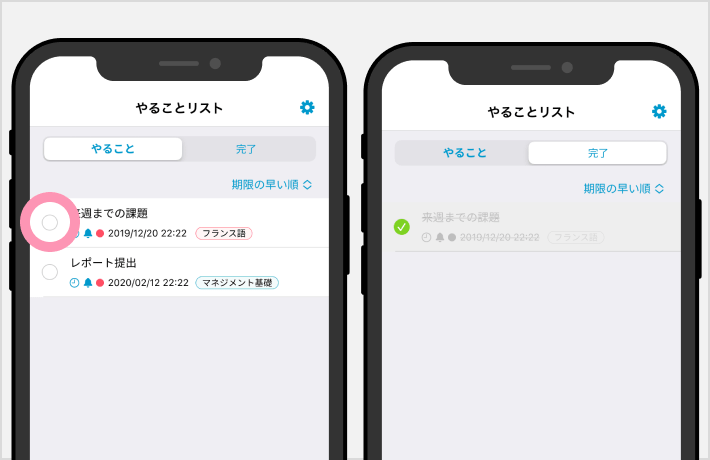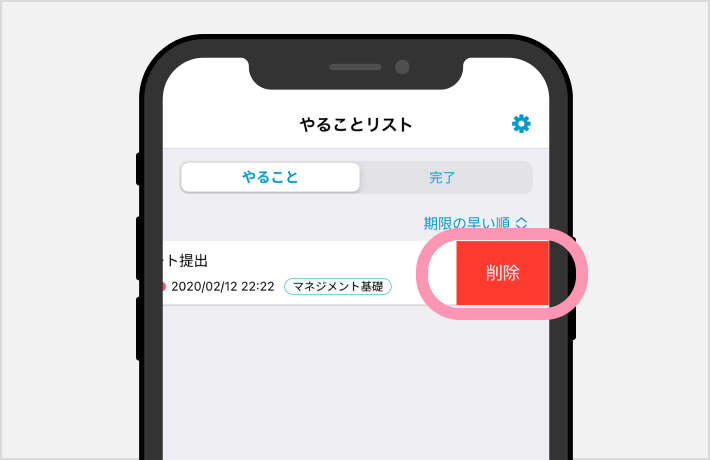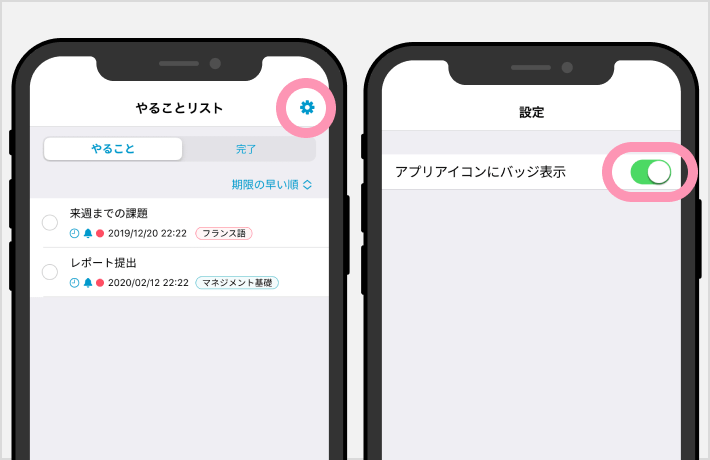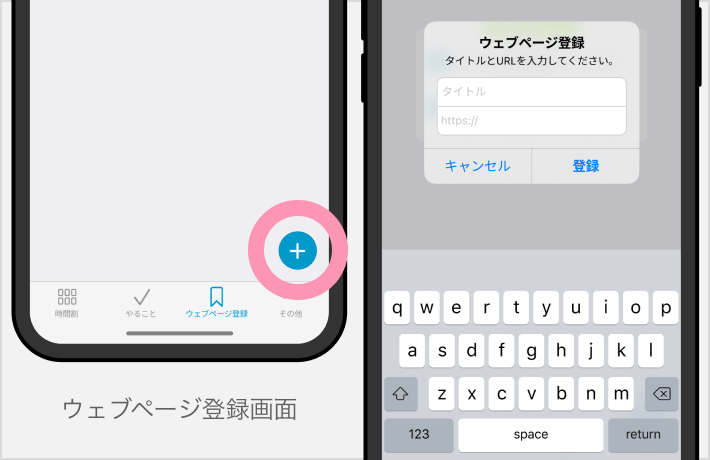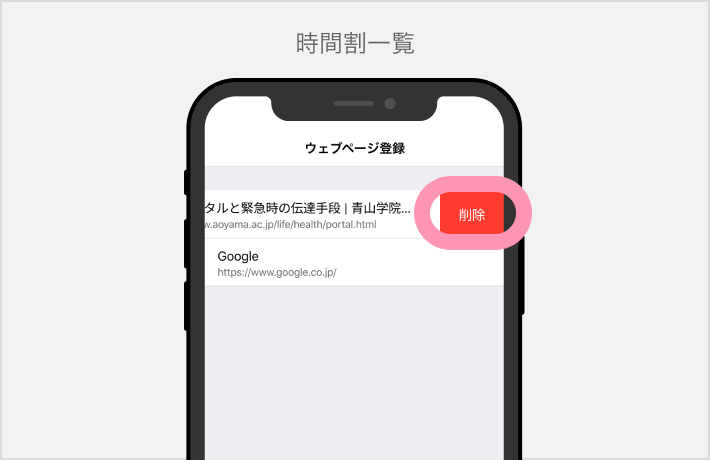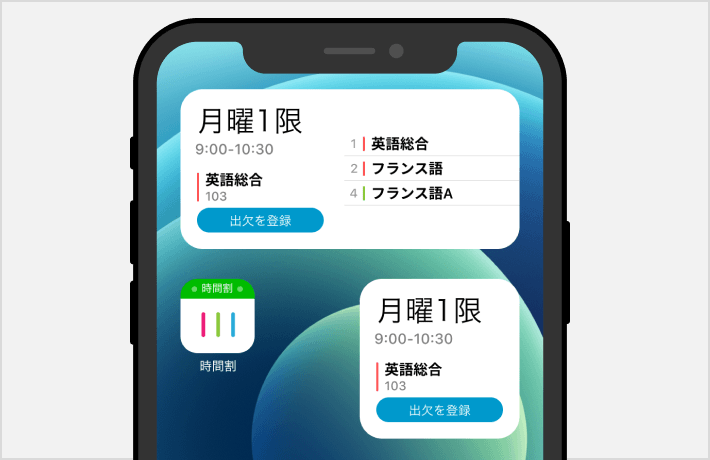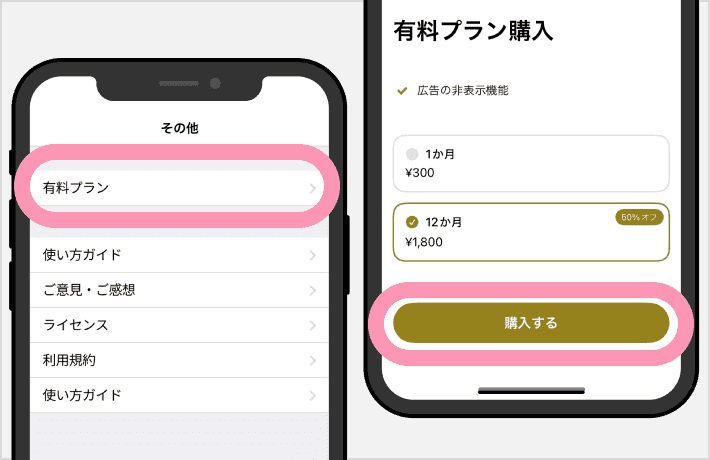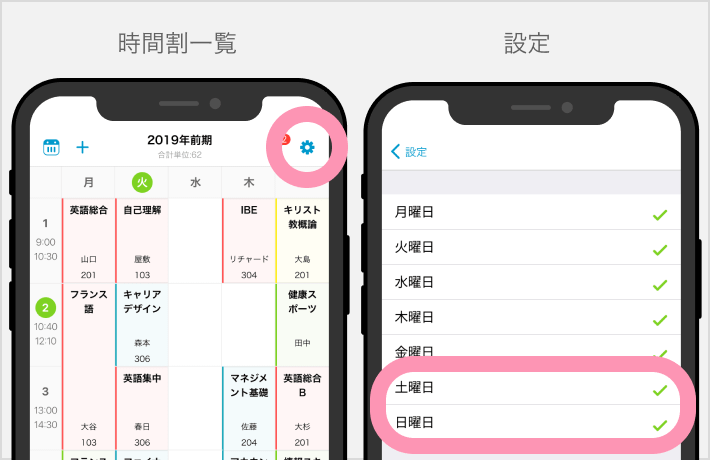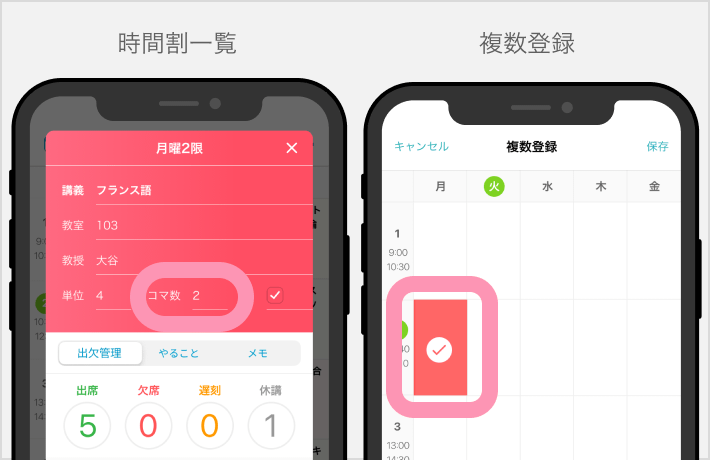カテゴリー
基本操作ガイド 時間割 講義情報 やること ウェブページリスト ウィジェット 有料プラン よくあるご質問1.講義を登録する
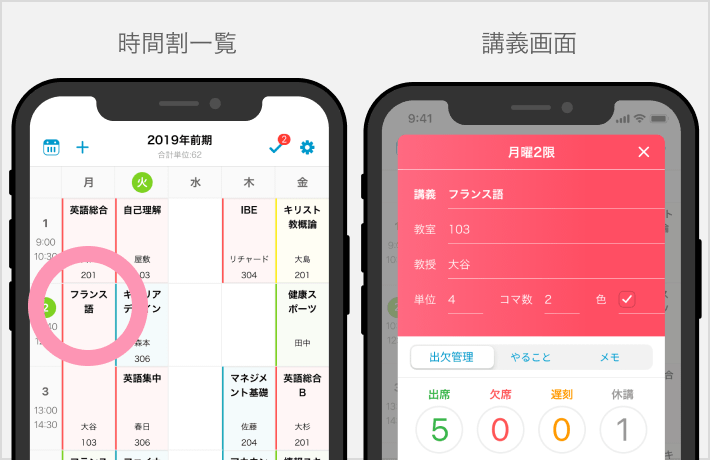
- 時間割一覧から登録したい枠をタップします。
- 講義で登録できる情報は「講義名称、教室、教授、単位、色」の5つを登録できます。
2.講義を削除する
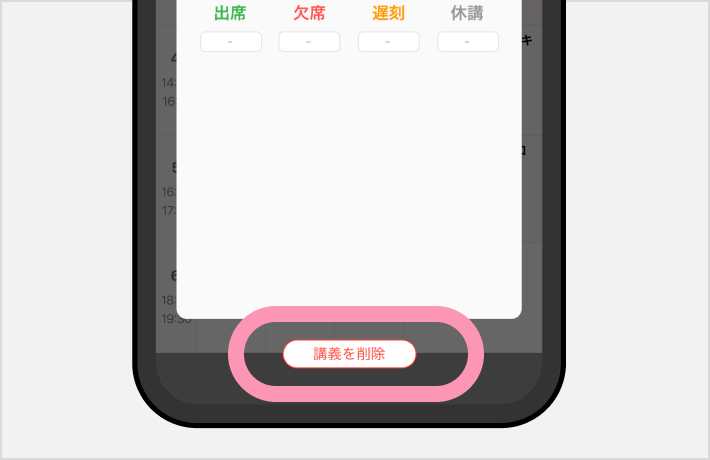
- 講義画面の下の「講義を削除」ボタンをタップします。
3.時間割の設定をする
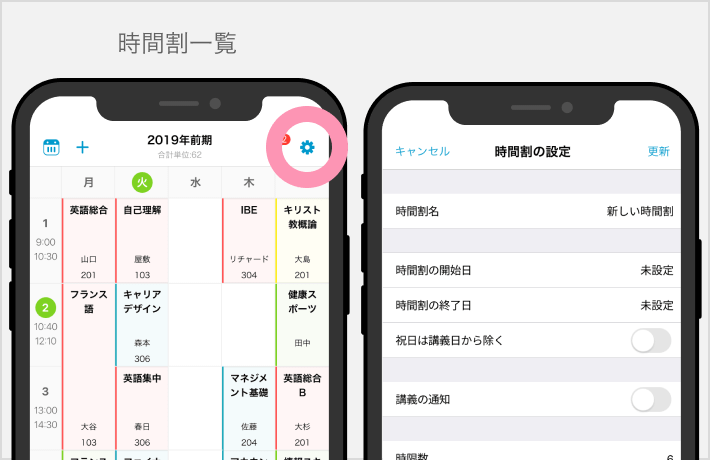
- 時間割一覧画面の右上にある「歯車」アイコンをタップします。
-
設定できる項目一覧
- 時間割名
時間割の名前を設定できます。 -
時間割の開始日通知・ウィジェットで利用
この時間割を利用する期間の開始日を設定できます。 -
時間割の終了日通知・ウィジェットで利用
この時間割を利用する期間の終了日を設定できます。 -
祝日は講義日から除く通知・ウィジェットで利用
祝日は講義無しとする設定ができます。設定をすると祝日には通知やウィジェットが停止されます。 -
講義の通知
講義開始時間の通知を設定できます。 -
通知時間通知で利用
通知をする時間を設定できます。 -
時限数
1日の時間割のコマ数を設定できます。(最大10コマまで) -
授業日
講義の曜日を設定できます。 -
x限通知・ウィジェットで利用
講義の開始と終了時間を設定できます。
- 時間割名