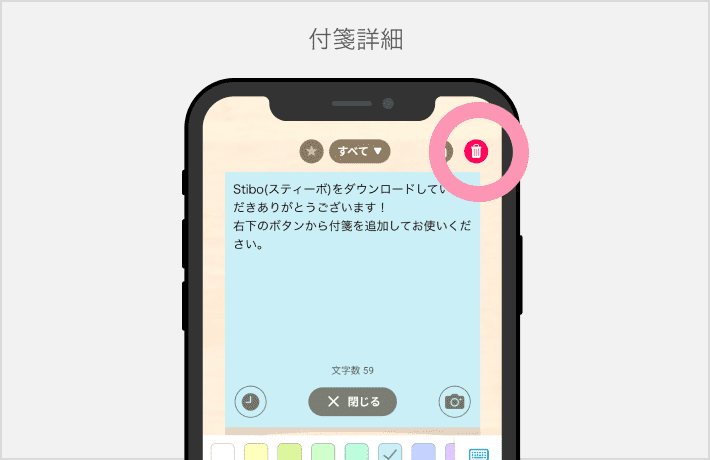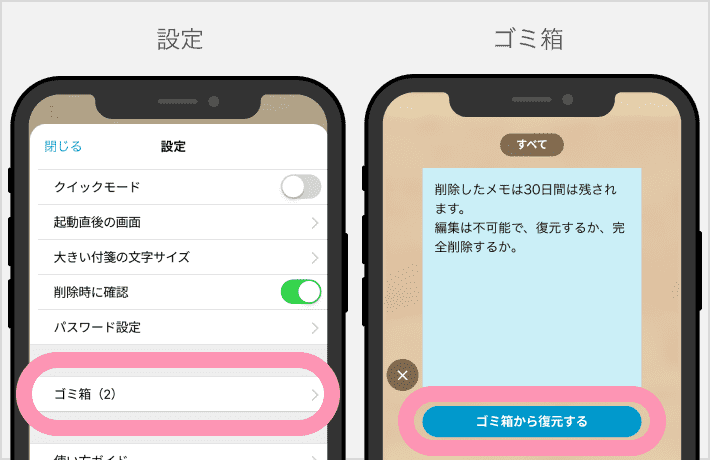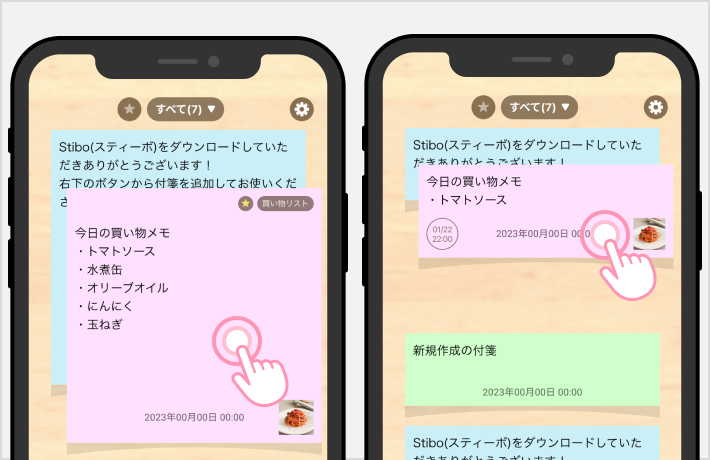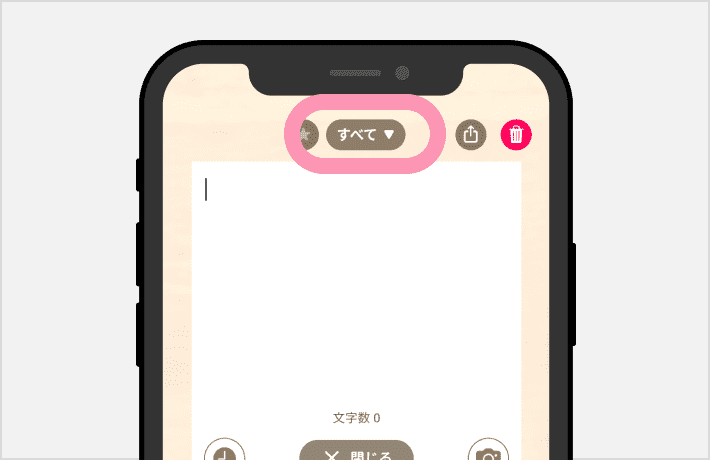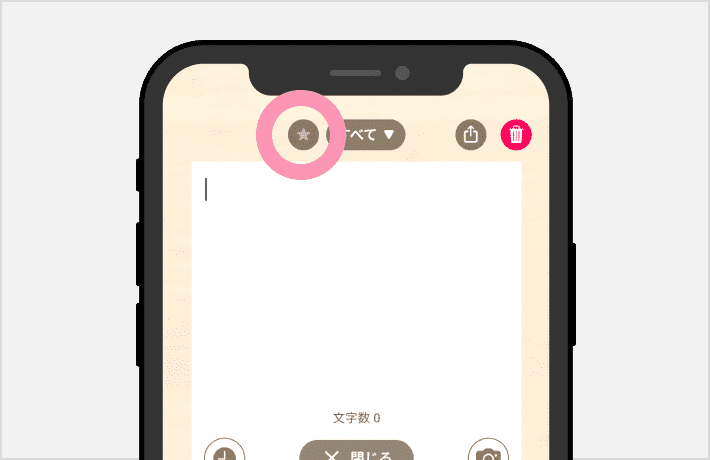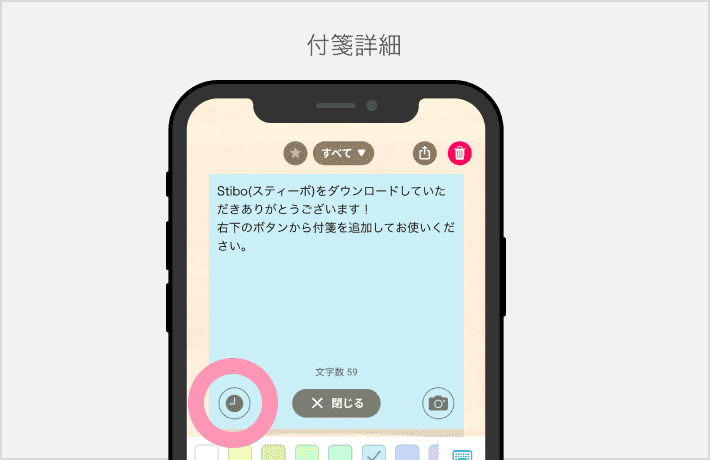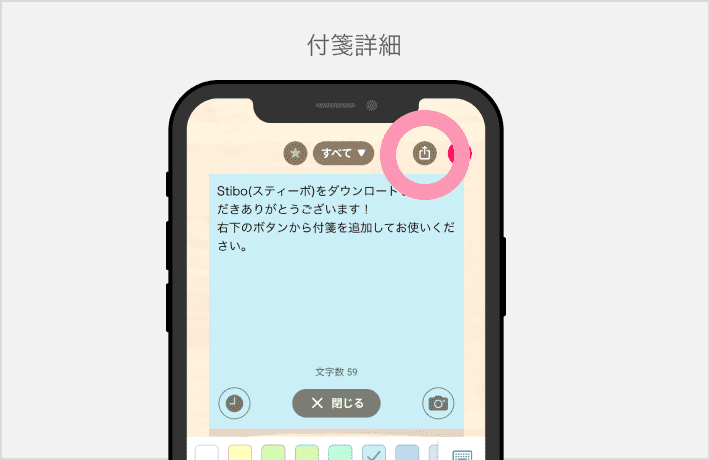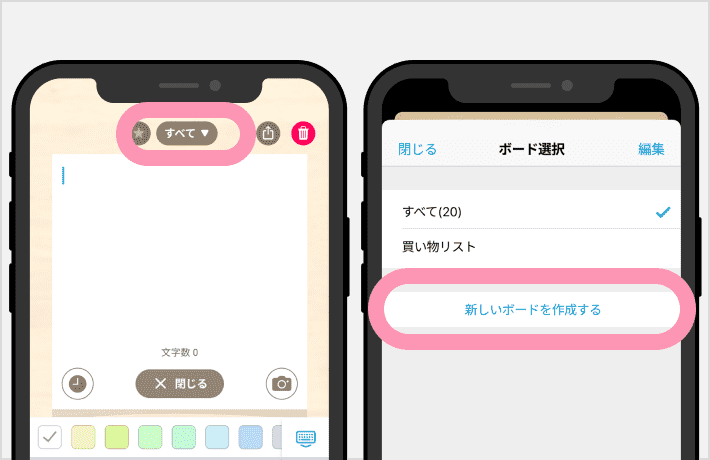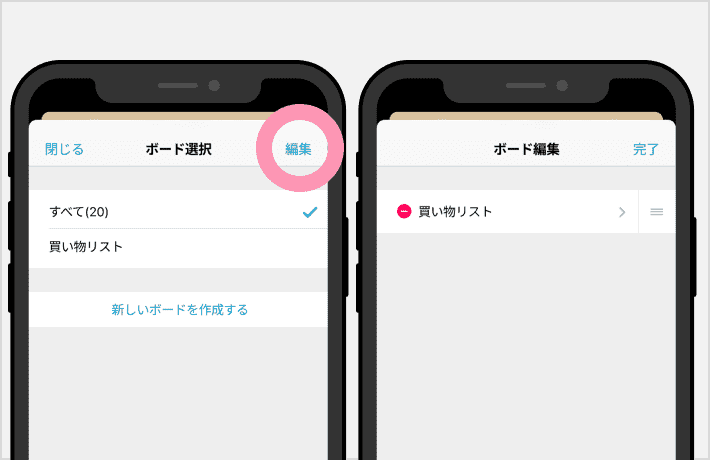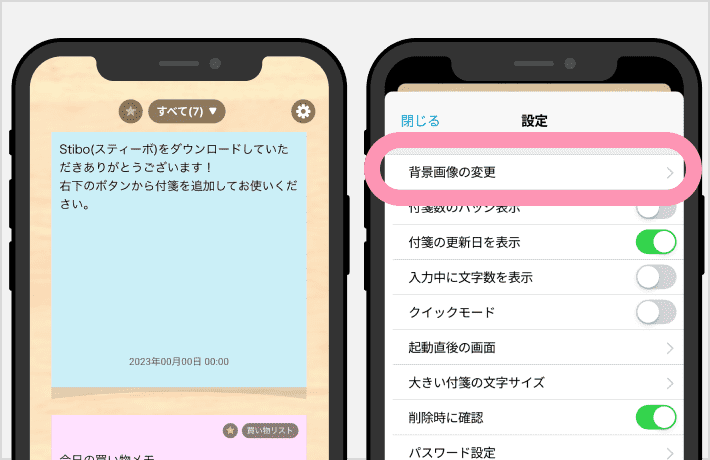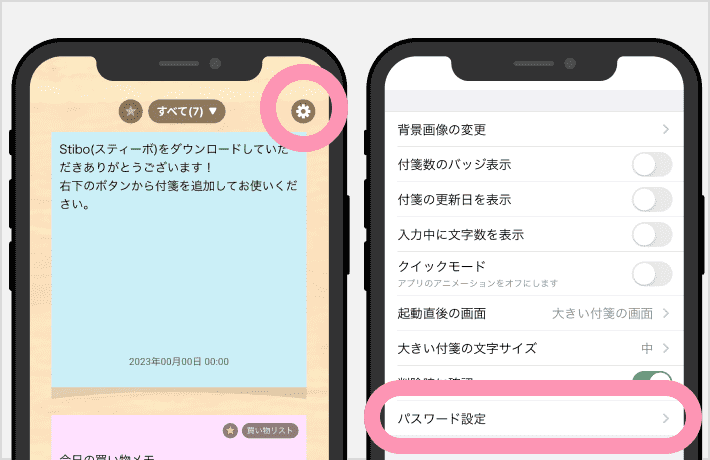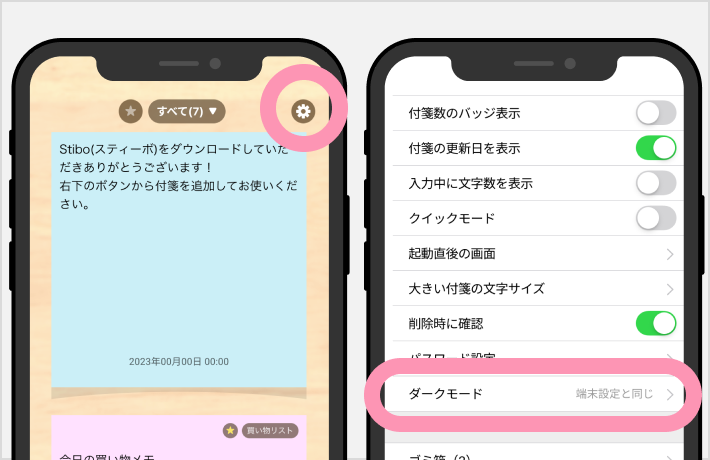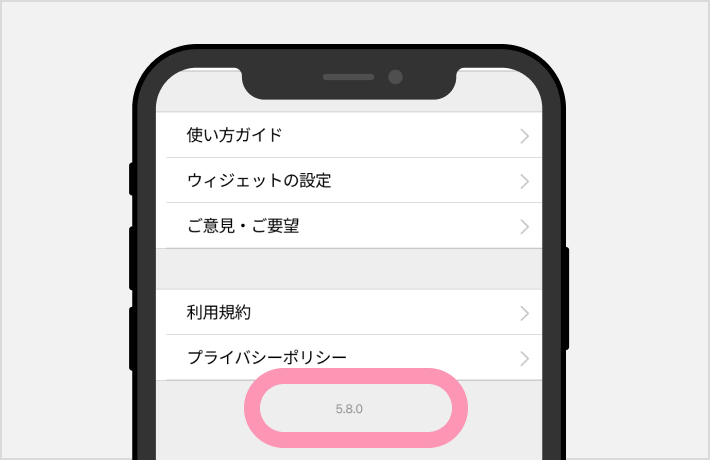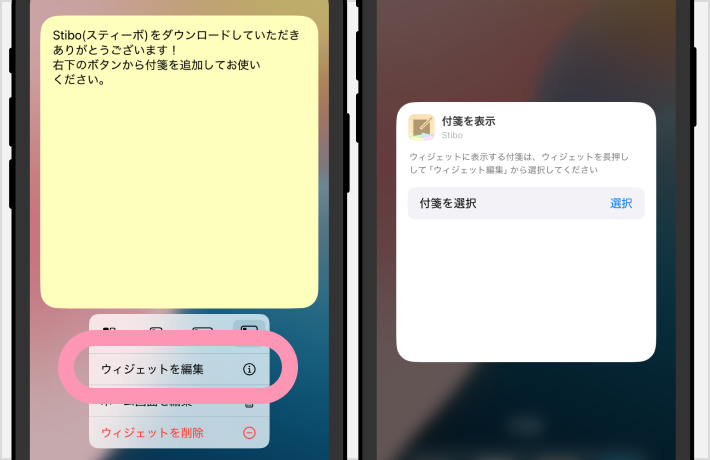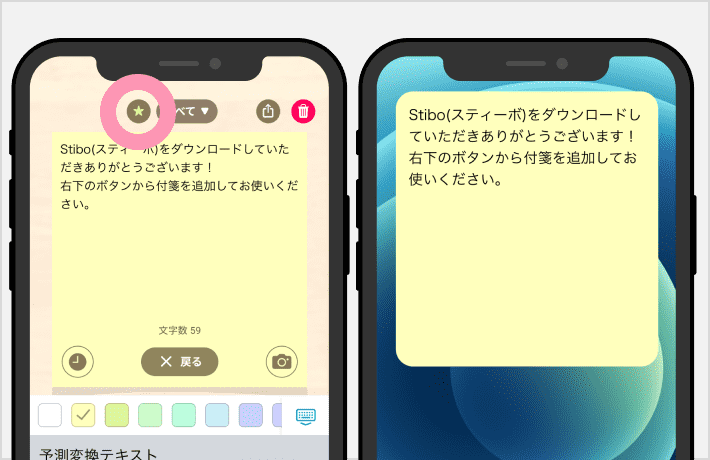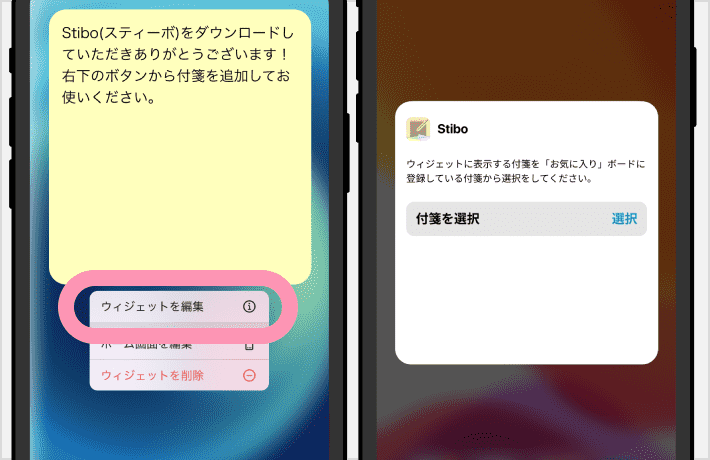カテゴリー
基本操作ガイド 付箋 ボード 全体設定 NEW ウィジェット NEW データの移行 よくある質問1.付箋を作成する
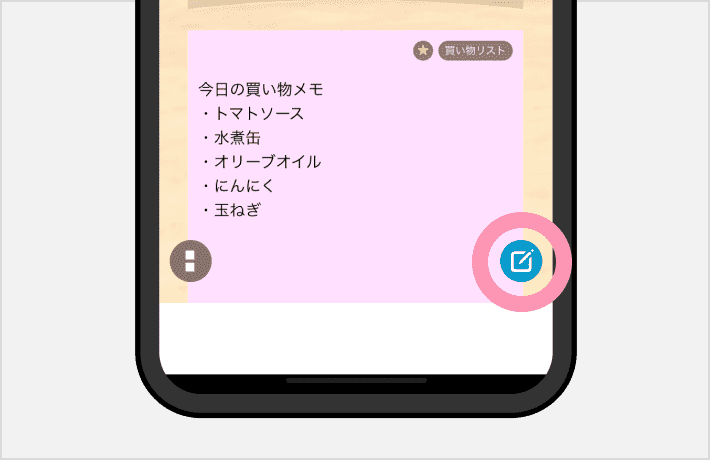
- 画面の右下のアイコンを押すと作成できます。
2.作成した付箋を保存する
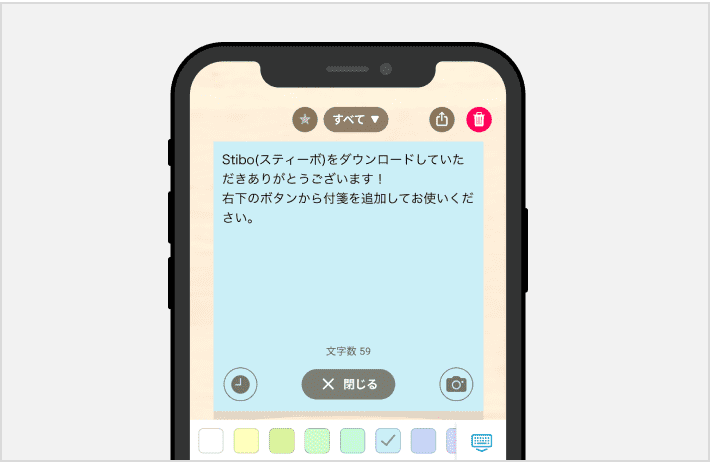
- 付箋には、テキスト、写真、付箋の色、ボード※、お気に入りの内容が登録できます。
- テキストはリアルタイム保存で保存されます。編集を終了する時は、付箋真ん中の「閉じる」ボタンを押してください。
※ ボードとは、フォルダのように複数の付箋をグループで管理できる機能です。
3.付箋の表示モードを変更する
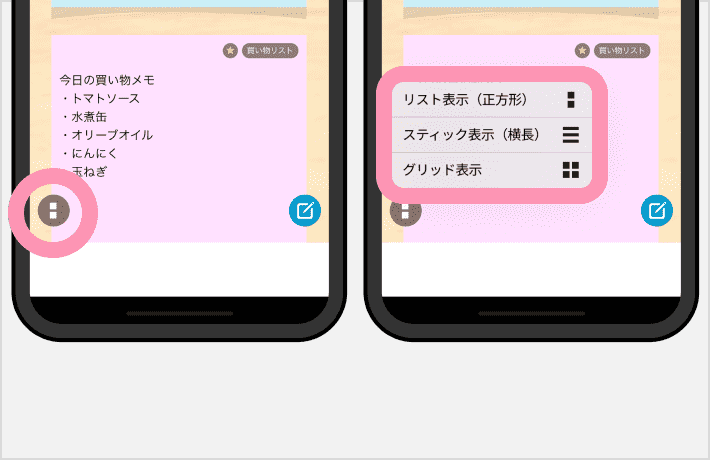
-
付箋一覧画面の左下にあるアイコンを押すと、
- リスト表示(正方形)
- スティック表示(横長)
- グリッド表示